

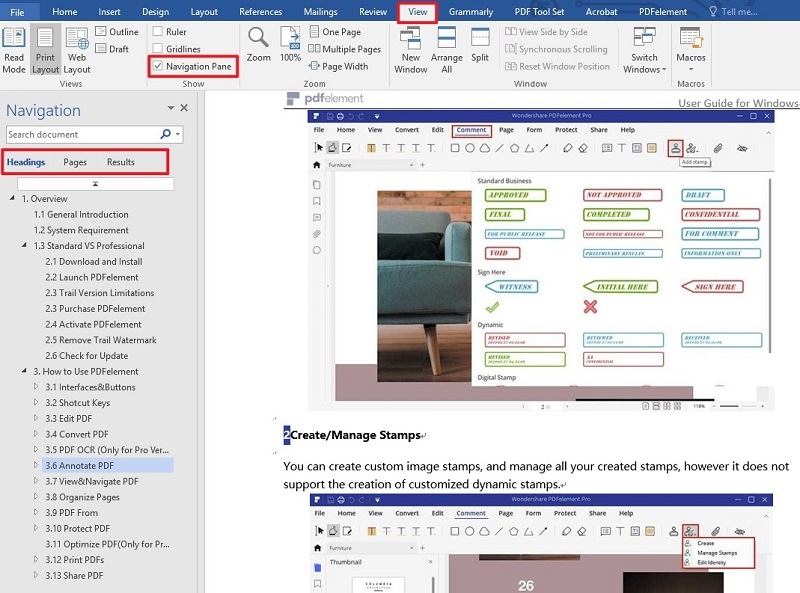
Insert Headers and Footers (Including Page Numbers)Ī header appears at the very top of a document. It typically includes the page number and title of the book.Ī footer appears at the bottom of a page. It can also contain a page number. You can also decide if you want the columns to apply to the whole document or from the current point in the document forward. In the dialogue box pictured above, you can adjust the width of the column, as well as the amount of space between columns. Select how many columns you want to use in your document.įor precise control over the column width and spacing, click "More Columns…." Go to the Layout tab and click the Columns Button in the Page Setup group. Allow you to use space more efficientlyīelow is an example of a document that was made more interesting simply by breaking the text up into columns.Īdding columns to a document is incredibly easy.There are several benefits to using multiple columns. The text begins at the left margin and runs straight across the document to the right margin. However, if you're creating a newsletter or brochure, you might want to add multiple columns Want to learn more? Take an online course in Microsoft Word 2016.īy default, a blank document contains one column. Now take a look in the lower right hand corner of the window where it says "Options." Click that for even more control over your border and shading options.įrom here, you can choose the margins of your border, and whether or not to measure that from the edge of the page or the edge of the text. Using the Apply To dropdown, you can choose whether to apply these settings to the entire document or just certain pages or sections. You can even select some predefined artwork from the Art dropdown box. You can choose to remove a border by clicking the None box.
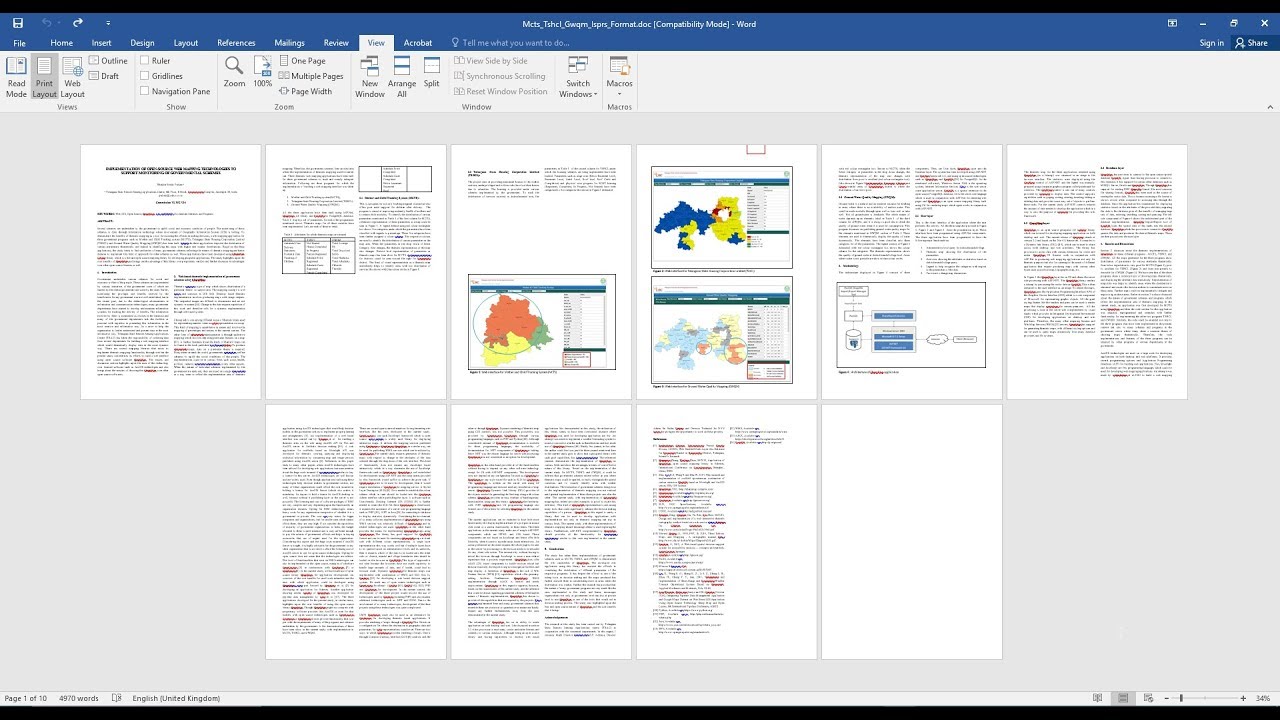
Use this window to define the attributes of your border. When you click the Page Borders button, a new dialogue box opens. To put a border around a page or a paragraph, go to the Design tab and click the Page Borders button in the Page Background group. A border can also be applied to paragraphs. And now those nonadjacent pages you checked are batch copied and pasted into the target document.Borders can be applied to an entire page, an entire document, or just certain sections of the document. Go to the target document, and press Ctrl + V keys to paste them. Please press Ctrl + C keys to copy them.Ĥ. Now all of checked pages are selected in bulk. In the popping out Select Pages dialog box, please (1) check the Select pages according to selection option, (2) check the specified pages you will copy, and (3) click the OK button. Open the source document you will copy nonadjacent pages from, and click Kutools > Pages > Select Pages. Kutools for Word is a handy add-in to ease your work and enhance your ability of processing word document. And this method will introduce Kutools for Word’s Select Pages feature to do this work. Well, in some cases, you may need to move or copy multiple nonadjacent pages, such as, , and to another document in bulk. So far, the specified pages of the source documents have been moved/copied to the target document already.Ībove method will help you more or copy one or multiple adjacent pages from one Word document to another. Click the Insert button in the Insert File dialog box. In the popping out Enter Text dialog box, please type the specified bookmark name you added in Step 2, and click the OK button.Ħ. Note: If your source document contains one page only or you want to copy all pages of source document, please (1) open the folder containing source document, (2) select the source document, and (3) click Insert button to finish moving.ĥ. Now the Insert File dialog box comes out, please (1) open the folder containing source document, (2) select the source document, and then (3) click the Range button. Open the target document you will move/copy pages to, put the cursor where you will place the copied pages, and click Insert > Object > Text from File. In the opening Bookmark dialog box, please type a name in the Bookmark name box, and click the Add button. Open the source document where you will move/copy pages from, select the pages you will move/copy, and click Insert > Bookmark. Note: If the source document contains only one page or you want to move/copy all pages of source document, please start from the Step 3 directly.ġ. This method will guide you to move/copy one or multiple pages from one document to another by Object > Text from File feature in Word.


 0 kommentar(er)
0 kommentar(er)
